Description
With TL File Numberer, you can number and rename files according to an user-definable filename pattern. It is ideal for renaming and especially numbering photos.
Current Version
4.0.2
DownloadManual
-
Run "TL File Numberer.exe".
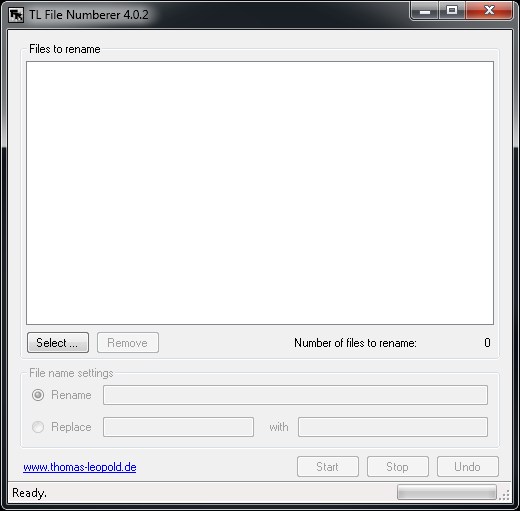
- Click the "Select ..."-button to select the files you want to number or rename.
- Select whether you want to number or rename the files according to a filename pattern or if you want to replace a string in the names of the selected files by another.
-
If you want to number or rename the files, enter a filename pattern like this:
Simply enter the new filename. If you want to have a counter at a certain position, enter <cn,s,t>, where "c" stands for "counter", n is the number of digits the counter shall have, s is the start value, and t the step value, by which the counter increments. Example: "Page <c3,1,2>.jpg" will rename the selected files to "Page 001.jpg", "Page 003.jpg", "Page 005.jpg", and so on. If you skip t, t = 1 will be assumed. If you also skip s, s = 1 will be assumed.
You can insert a substring of the old filename into the new filename by entering <is,l>, where "i" stands for "insert", s is the zero-based index of the first character of the substring, and l is its length. Example: If the old filenames of 2 files are "DSCF222825.jpg" and "DSCF223118.jpg" and you enter "Picture taken at <i4,2>-<i6,2>-<i8,2>.jpg", the new filenames will be "Picture taken at 22-28-25.jpg" and "Picture taken at 22-31-18.jpg". If you skip l, the substring will start at s and end at the end of the old filename.
You can also use <c...> and <i...> at the same time. Example: "Picture <c1> of 2 taken at <i4,2>-<i6,2>-<i8,2>.jpg" would rename the 2 files of the previous example to "Picture 1 of 2 taken at 22-28-25.jpg" and "Picture 2 of 2 taken at 22-28-25.jpg".
- If you want to replace a string in the names of the selected files by another: Fill in the textboxes next to "Replace" resp. "with". Example: "oldString" and "newString" will replace all occurrences of "oldString" with "newString".
- Click the "Start"-button to start the renaming process.
- If you want to undo the last renaming process, click the "Undo"-button. Clicking it again will redo.
Tips
- To get used to TL File Numberer, play around with it in a save place first, i. e. with dummy files in a dummy folder.
- It might happen in certain cases, that files cannot be renamed. Example: The old filenames are "Filename 01.txt", "Filename 02.txt", "Filename 03.txt", and so on. You enter "Filename <c2,1,2>.jpg" which would rename them to "Filename 01.txt", "Filename 03.txt", "Filename 05.txt", and so on. But this will not work, because when trying to rename the file "Filename 02.txt" to "Filename 03.txt", TL File Numberer will find that a file with filename "Filename 03.txt" already exists.
- If you want to delete a certain string from filenames, leave the "with"-textbox blank. Example: The old filenames are "Filename 01.txt", "Filename 02.txt", "Filename 03.txt", and so on. Entering "Filename " in the "Replace"-textbox and "" in the "with"-textbox will rename the files to "01.txt", "02.txt", "03.txt", and so on. (By the way: You now could use the pattern "Filename <c2,1,2>.jpg" to get "Filename 01.txt", "Filename 03.txt", "Filename 05.txt", and so on.)
- When renaming, t may be negative. You can use this feature to invert the alphabetical order of the filenames. Example: The old filenames are "Scan0001.jpg", "Scan0002.jpg", ..., and "Scan0010.jpg". Entering "My Document <c2,10,-1>.jpg" in the "Rename"-textbox would rename the file "Scan0001.jpg" to "My Document 10.jpg", "Scan0002.jpg" to "My Document 09.jpg", ..., and "Scan0010.jpg" to "My Document 01.jpg".